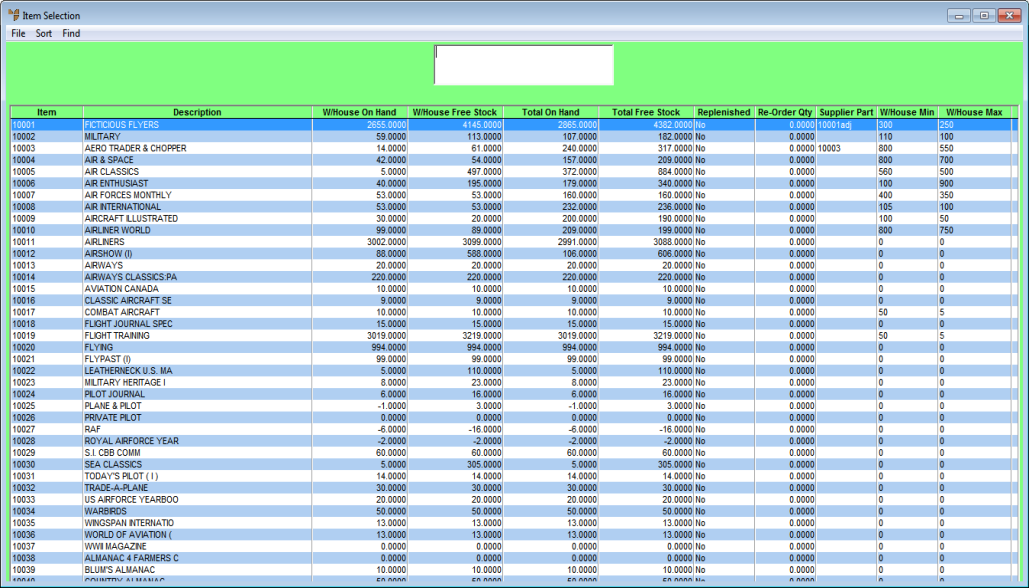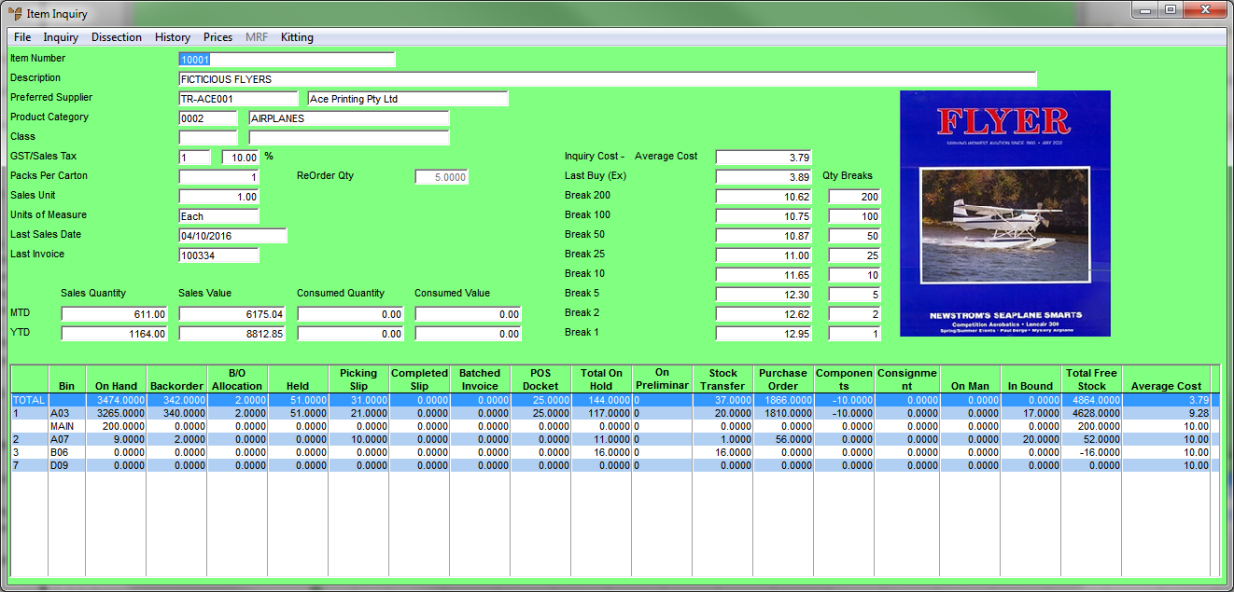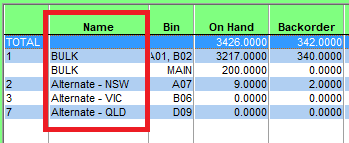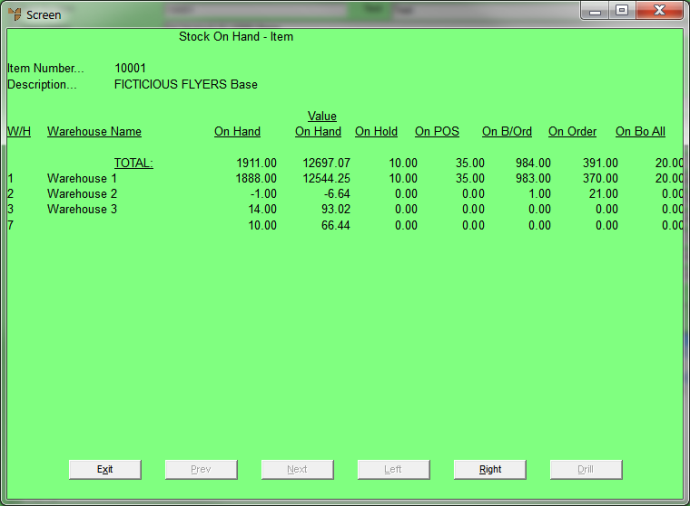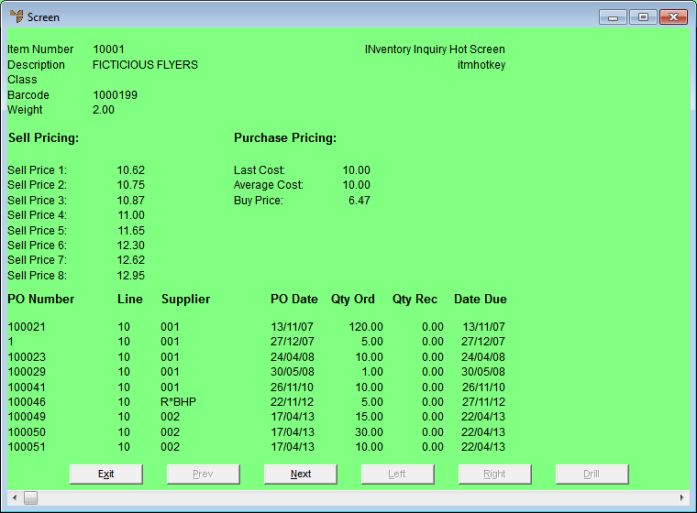|
|
Field
|
Value
|
|
|
Item Number
|
The item number you are inquiring on. You can delete this and press Enter to choose another item number.
|
|
|
Text
|
Any text entered against the item on the Inventory master file.
|
|
|
Description
|
The description of the item you are inquiring on.
|
|
|
Preferred Supplier
|
The preferred supplier for this item.
|
|
|
Product Category
|
The product category for this item. This provides an alternative means of grouping items for discounts, reports and inquiries. For more information, refer to "File - Product Category".
|
|
|
Class
|
The item's class. This provides an additional alternative means of grouping items for reporting/inquiries.
|
|
|
GST/Sales Tax
|
The GST or sales tax table and percentage applicable to the item.
|
|
|
Packs Per Carton
|
The number of packs per carton if the item has been setup to be tracked in both packs and units per pack. For example, a carton of beer might contain 24 cans, so a value of 20:08 would mean 20 cartons of beer and 8 individual bottles are in stock.
|
|
|
ReOrder Quantity
|
Micronet displays the reorder quantity for this item as set on the Item Update screen - Purchasing tab – see "File - Inventory - Purchasing".
|
|
|
Sales Unit
|
The quantity in which the item is sold.
|
|
|
Units of Measure
|
The unit in which the item is measured, e.g. EA (each), LM (lineal metres), SM or M2 (square metres), cartons, etc.
|
|
|
Last Sales Date
|
The date on which this item was last sold.
|
|
|
Last Invoice
|
The invoice number on which this item was last supplied.
|
|
|
Sales Quantity
|
The month to date and year to date quantity of sales for the item.
|
|
|
Sales Value
|
The month to date and year to date value of sales for the item.
|
|
|
Consumed Quantity
|
|
|
|
Consumed Value
|
|
|
|
Inquiry Cost
|
This field is only displayed if you have been given the appropriate access in the Show Cost on Inquiries field in your user ID (refer to "Maintenance - Edit UserIDs - 1. Main").
If so, it displays the default buy price set against your user ID, which is also displayed in the field name, e.g. Average Cost, Last Buy or a specific buy price.
|
|
|
Last Buy (Ex)
|
This field is only displayed if you have been given the appropriate access in the Show Cost on Inquiries field in your user ID (refer to "Maintenance - Edit UserIDs - 1. Main").
If so, it displays the last buy price, excluding GST.
|
|
|
Qty Breaks
|
The sell price breaks for the item and the price for each break.
|
|
|
TOTAL / [Warehouse]
|
The fields in the bottom section of the screen display the current stock availability of the selected item with the TOTAL of all warehouses shown first. You can Tab to this section to search through the individual warehouses displayed.
|
|
|
Bin
|
The warehouse bin in which the stock is held.
|
|
|
On Hand
|
The quantity of the item on hand in each warehouse and in TOTAL.
|
|
|
Backorder
|
The quantity of the item included in backorders in each warehouse and in TOTAL.
|
|
|
B/O Allocation
|
The quantity of the item included in backorders that have been allocated for invoicing in each warehouse and in TOTAL.
|
|
|
Held
|
The quantity of the item included in held invoices in each warehouse and in TOTAL.
|
|
|
Picking Slip
|
The quantity of the item included in picking slips in each warehouse and in TOTAL.
|
|
|
Completed Slip
|
2.8 Feature
The quantity of the item included in completed paperless slips in each warehouse and in TOTAL.
|
|
|
Batched Invoice
|
The quantity of the item included in batched invoices in each warehouse and in TOTAL.
|
|
|
POS Docket
|
The quantity of the item included in orders held within the POS system for each warehouse and in TOTAL.
|
|
|
Total On Hold
|
The quantity of the item included in invoices for on-hold debtors in each warehouse and in TOTAL.
|
|
|
Stock Transfer
|
The quantity of the item included in stock transfers for each warehouse and in TOTAL.
|
|
|
Purchase Order
|
The quantity of the item included in outstanding purchase orders for each warehouse and in TOTAL.
|
|
|
Components
|
The quantity of the item included as a component on a manufactured job in MJC, or in a works order or kit, and in TOTAL.
|
|
|
Consignment
|
|
|
|
W/O or Job
|
The quantity of the item included in works orders held in MRF or jobs held in MJC (including kitted items), for each warehouse and in TOTAL.
|
|
|
In Bound
|
The quantity of the item included in inbound transfers of stock to each warehouse and in TOTAL.
This figure is updated when you hold a manually created stock transfer batch (refer to "Stock Transfer Creation - File - Hold"), or when Micronet automatically creates a transfer batch and the batch remains unposted. The In Bound value is updated for the final destination warehouse to show the number of items being transferred to that warehouse. If the Transfer To warehouse is a transit location, the In Bound value is updated for the warehouse that has the transit location assigned to it.
|
|
|
Total Free Stock
|
The free stock quantity of the item in each warehouse and in TOTAL.
|
|
|
Name
|
The warehouse name. You can move this field to the beginning of the list if required.
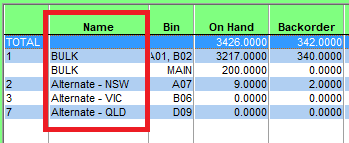
|